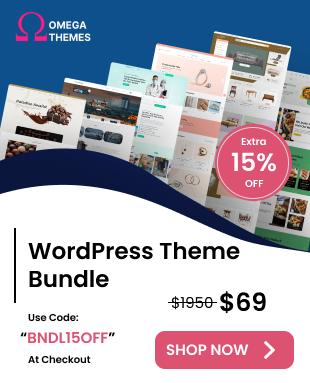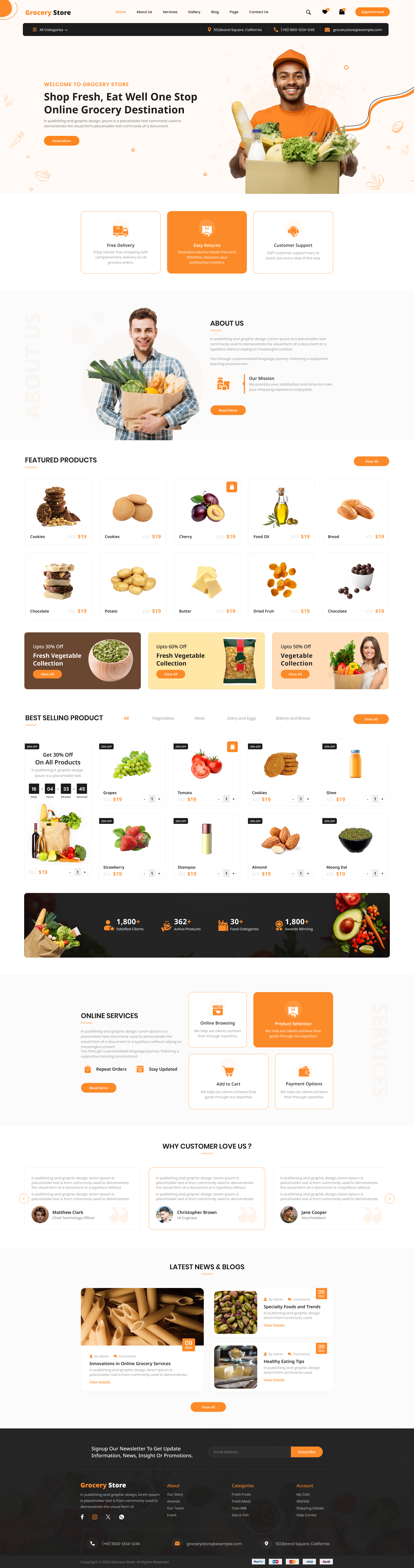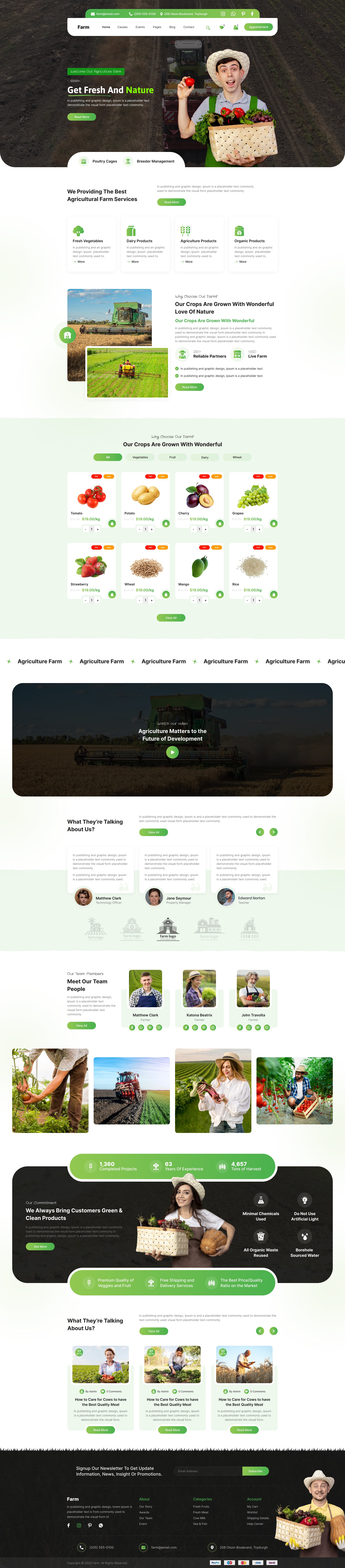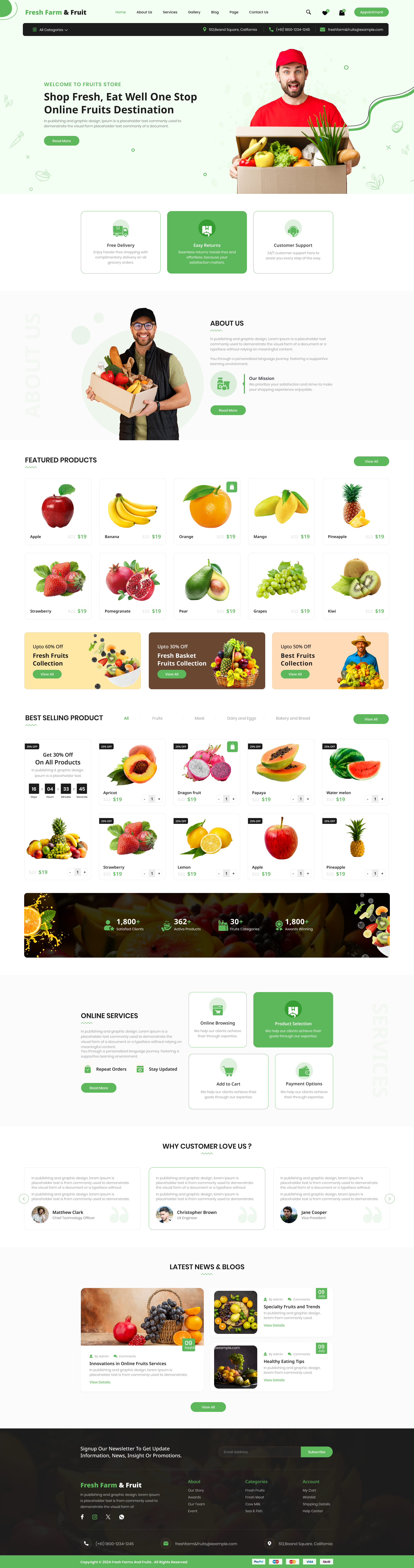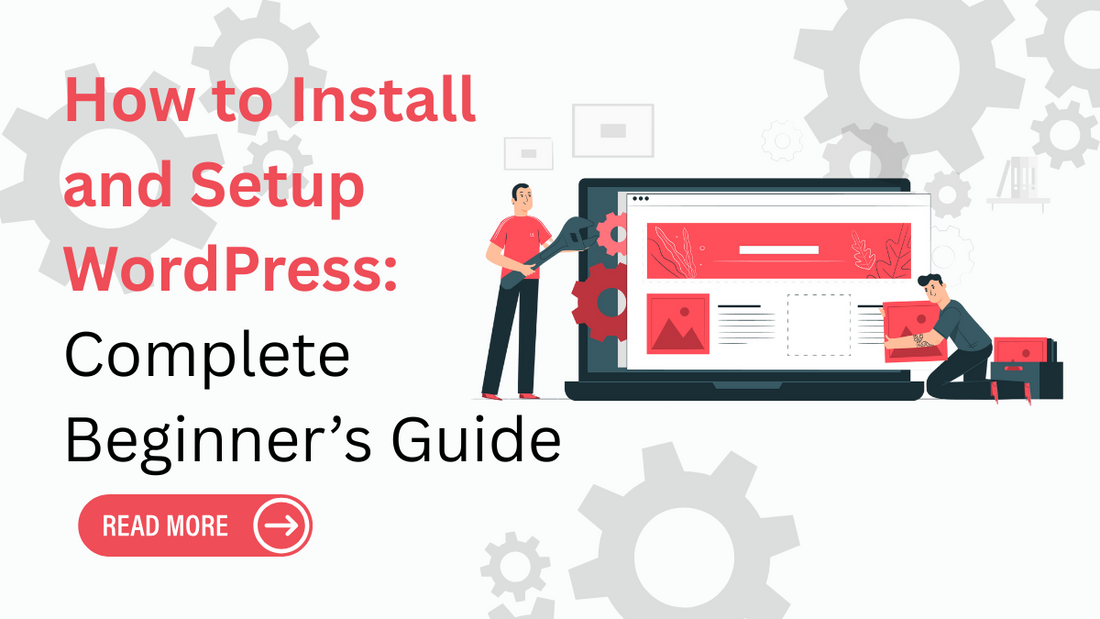
How to Install and Setup WordPress: Complete Beginner’s Guide
Introduction
Creating a website with WordPress is one of the easiest and most efficient ways to establish an online presence. WordPress provides the flexibility and features needed for success, whether starting a blog, launching a business website, or building an online store. However, understanding how to install and set up WordPress can seem daunting for beginners. Fortunately, the process is straightforward when broken down into simple steps.
This blog will walk you through installing and setting up WordPress, from choosing a hosting provider to customizing your site. Whether using a one-click installation from your host or manually setting up WordPress, we'll cover everything you need to know to get started.
At Omega Themes, we specialize in creating premium Responsive WordPress Themes to help you build stunning websites effortlessly. Once your WordPress site is set up, you can explore our collection of themes to create a visually appealing, user-friendly website that aligns perfectly with your goals. Let's look into the setup process and bring your vision to life!
Installing and configuring WordPress :

Installing and configuring WordPress involves steps to ensure your website is set up correctly.
1. Download WordPress
To begin, you'll need the latest version of WordPress.
-
Visit WordPress.org and click on the "Get WordPress" button.
- The WordPress installation package will download as a ZIP file. Save this file on your computer.
This ensures you are using the most up-to-date version of WordPress, complete with security patches and new features.
2. Upload WordPress
Next, upload the WordPress files to your hosting account.
-
Log in to your hosting control panel (e.g., cPanel or hPanel).
-
Navigate to the File Manager section or use an FTP client like FileZilla.
-
Upload the ZIP file to the root directory where you want your website (usually public_html).
- Extract the ZIP file to make all WordPress files accessible.
Ensure you place the files in the correct directory to avoid issues accessing your site later.
3. Create a Database and User
WordPress requires a database to store all your site's data.
-
In your hosting control panel, locate the MySQL Databases section.
-
Create a new database by specifying a name.
-
Create a database user and set a secure password.
- Assign the user to the database, ensuring you grant all privileges.
WordPress will store your posts, pages, user data, and settings in the database.
4. Configure wp-config.php
The wp-config.php file is the configuration file for WordPress and connects your website to the database.
-
Open the WordPress folder and locate the file named wp-config-sample.php.
-
Rename it to wp-config.php.
-
Open the file in a text editor and enter the following information:
-
Database Name: The name of the database you created.
-
Database Username: The username you assigned to the database.
-
Database Password: The secure password you set.
-
Database Host: Usually localhost unless your host specifies otherwise.
- Please save the file and upload it back to your server.
Double-check for typos, as incorrect configuration will cause connection errors.
5. Run the Installation
Now that the files and database are set up run the WordPress installation script.
-
Open a web browser and navigate to your website's URL. For example:
-
http://yourdomain.com
-
The WordPress setup wizard will launch automatically.
- Select your preferred language and click "Continue".
The installation script connects your website files with the database and prepares your site for use.
6. Complete the Installation
The final step is configuring basic site details.
-
Enter your Site Title, Admin Username, Password, and Email Address in the setup wizard.
-
Choose whether to discourage search engines from indexing your site during development (this can be changed later).
- Click "Install WordPress" to complete the process.
Once the installation is complete, you'll see a success message with a link to log in to your WordPress dashboard.
By following these steps, you'll have a fully functional WordPress website ready for customization. At Omega Themes, we recommend pairing your new WordPress site with one of our premium themes to create a professional and visually stunning website that stands out. Let us know if you need further assistance!
Installing WordPress Automatically Using Your Hosting Dashboard

Many hosting providers offer an automatic WordPress installation feature that simplifies the process. This method is beginner-friendly and eliminates the need for manual file uploads or database creation.
1. Log into Your Hosting Account
To begin, access the hosting account where you purchased your hosting plan.
-
Visit your hosting provider's website (e.g., Bluehost, Hostinger, SiteGround).
-
Use the credentials provided during registration (email and password) to log into your account.
- If you have multiple hosting accounts, ensure you log into the correct one for the domain you want to use with WordPress.
This step is essential: Accessing the hosting account dashboard is the gateway to managing your website and installing WordPress.
2. Navigate to the Control Panel or Dashboard
Once logged in, locate your hosting control panel.
-
Look for an option labeled "cPanel," "hPanel," or "Dashboard," depending on your hosting provider.
-
All website management tools, including file management, email setup, and application installers, are located in this area.
- Some providers (like Bluehost) may automatically redirect you to a simplified interface with WordPress installation prominently displayed.
Tip: If unsure where the control panel is, check your hosting provider's help documentation or contact their support team.
3. Find the WordPress Installer
Most hosting dashboards include a dedicated section for installing applications like WordPress.
-
Look for an option called "WordPress Installer," "One-Click Installs," or "Softaculous Apps Installer."
-
These options are typically located under sections like "Website," "Scripts," or "Applications."
Using Softaculous (if available):
- Many hosts integrate Softaculous, a popular script installer. Click on its icon, then select WordPress from the list of available applications.
The WordPress Installer automates the process, making it faster and reducing the chances of errors during setup.
What Happens Next?
Once you select the WordPress Installer, you'll typically go through a guided process:
-
Choose the Domain: Select the domain where you want to install WordPress. If your hosting plan includes multiple domains, ensure you select the correct one.
-
Directory Selection: If you want WordPress installed directly on the root domain (e.g., yourdomain.com), leave the directory field blank. For a subdirectory (e.g., yourdomain.com/blog), specify the folder name.
-
Set Up Admin Credentials: Enter your desired Admin Username, Password, and Email Address for your WordPress dashboard. Use a strong password to enhance security.
-
Choose Your Site Title and Tagline: Optionally, provide a name and tagline for your website. These can be changed later from the WordPress settings.
-
Advanced Options (Optional): Some installers allow you to customize database settings or enable auto-updates for WordPress. If you're unsure, leave these in their default settings.
-
Click Install: Click the Install button, and the system will handle the rest.
Learn how to use WordPress to make a website that’s professional, user-friendly, and tailored to your business or personal goals—no coding required.
Advantages of Automatic Installation
-
Time-Saving: The process takes only a few minutes compared to manual installation.
-
Beginner-Friendly: No technical knowledge is required.
-
Error-Free: Reduces the likelihood of configuration errors.
- Integrated Features: Some hosts install useful plugins or themes alongside WordPress to streamline your setup.
Steps to Take After Installing WordPress
Once you've successfully installed WordPress, the fun begins—customizing your website to reflect your brand, adding content, and optimizing it for performance.
1. Choose a Theme
A theme determines the overall look and feel of your website.
How to Choose a Theme:
-
Go to your WordPress dashboard, navigate Appearance > Themes, and click Add New.
-
Browse the available themes or upload a theme file you've downloaded.
Why Omega Themes?
-
Omega Themes offers a wide range of premium WordPress themes tailored to various industries and niches. Whether you're creating a blog, portfolio, or eCommerce site, Omega Themes combines stunning design with functionality.
-
Responsive and SEO-friendly designs ensure your site looks great on all devices.
- Easy-to-use customisation options allow you to personalise your site effortlessly.
Choose a theme that aligns with your website's purpose and supports your desired features.
2. Add Posts and Pages
Content is the heart of your website. Start by adding essential pages and posts.
- Pages: Go to Pages > Add New to create static pages like "About Us," "Contact," or "Services."
- Posts: Use Posts > Add New to publish dynamic blog content.
Use headings, images, and bullet points to make your content engaging and easily read.
3. Customise Your Website
Personalise your website to match your branding.
Navigate to Appearance > Customise, where you can adjust:
-
Colours, fonts, and layouts.
-
Header and footer sections.
-
Homepage settings.
Add your site logo and favicon for a professional touch.
A customised website improves user experience and makes your site memorable.
4. Install Plugins
Plugins extend your site's functionality.
Go to Plugins > Add New to search for and install plugins directly from the WordPress repository.
Recommended Plugins:
-
Yoast SEO: To optimise your site's SEO.
-
WPForms: For creating contact forms.
-
WooCommerce: If you're building an online store.
-
Smush: This is for image optimisation to improve loading speed.
Only install essential plugins to avoid slowing down your site.
5. Optimize Your Website
Website optimization is crucial for performance and user satisfaction.
-
Use a caching plugin like W3 Total Cache or LiteSpeed Cache to speed up your site.
-
Optimize images using plugins like Smush or TinyPNG.
- Test your site speed using tools like Google PageSpeed Insights or GTmetrix and follow recommendations for improvement.
Why Optimize? Faster websites rank better in search engines and provide a better user experience.
6. Enter Key Website Information
Ensure your site’s details are complete.
-
Go to Settings > General and fill out fields like:
-
Site Title and Tagline.
-
WordPress Address (URL) and Site Address (URL).
- Add a clear "About" page and contact information to build trust with your audience.
7. Delete Excess Content
WordPress installations often come with demo content that you won't need.
-
Go to Posts and delete the default “Hello World" post.
- Remove unnecessary plugins or themes to keep your site clutter-free.
Why This Matters: Reducing excess content improves site performance and makes managing it easier.
8. Link Your Website with Google Analytics

Tracking your site's performance is essential for growth.
-
Create a Google Analytics account at analytics.google.com.
-
Install the Site Kit using the Google plugin to connect your site to Google Analytics easily.
- Monitor metrics like user behavior, page views, and traffic sources.
Use the data to optimize your content strategy and improve user engagement.
Looking for the fastest-loading WordPress themes to enhance your website’s performance? The WP Theme Bundle offers a diverse collection of high-quality themes designed for various niches, including business, eCommerce, blogging, and more.
Conclusion
Setting up your WordPress website is just the beginning of your online journey. You can create a professional and user-friendly platform by choosing the right theme, adding engaging content, customising your site, and optimising its performance. Don't forget to install essential plugins and connect your site to tools like Google Analytics to monitor and enhance your website's success.
With Omega Themes, you can take your WordPress site to the next level by selecting from our premium themes designed for aesthetics and functionality. Start building a website that truly stands out!