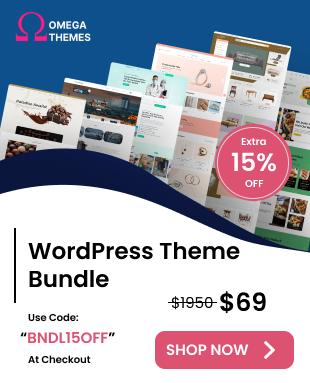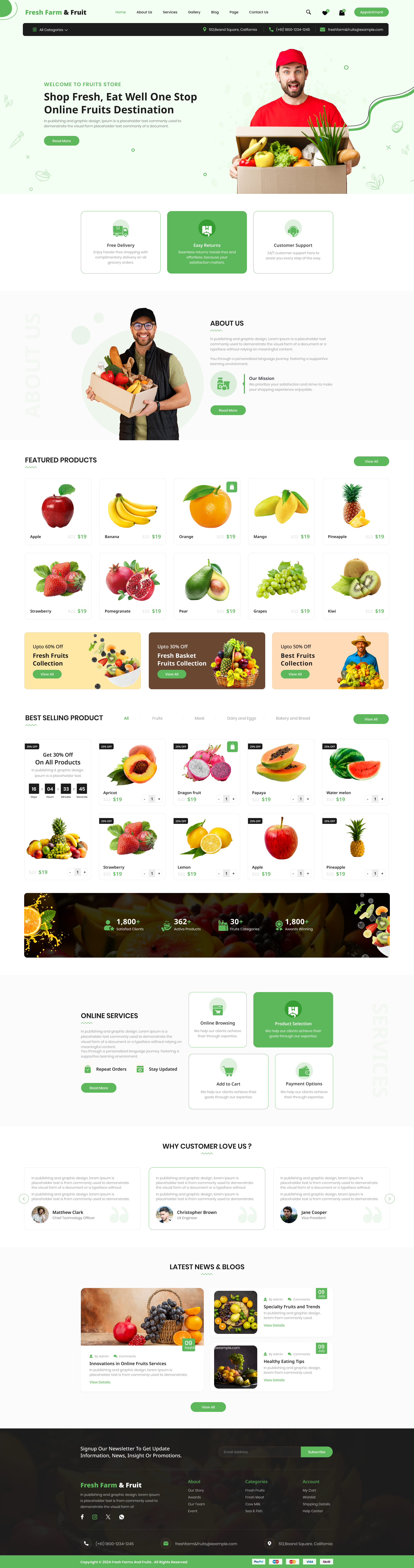How to Install Plugins on WordPress: Quick and Easy Tutorial
Introduction
Plugins are essential to WordPress, allowing users to add new features and functionality to their websites without any coding knowledge. From enhancing website performance to adding contact forms or SEO tools, plugins can transform a basic site into a powerful platform. If you're new to WordPress, understanding how to install WordPress plugins is a crucial skill for customising and improving your site.
This blog will walk you through the steps to install plugins on your WordPress website, whether directly from the WordPress repository, by uploading a plugin file, or via FTP. The process is straightforward and can be completed in just a few clicks, ensuring your site is up and running with the necessary tools.
At Omega Themes, we specialise in creating premium Responsive WordPress themes compatible with various plugins. Whether optimising your site for SEO, improving design elements, or adding eCommerce functionality, combining the right plugins with an Omega Themes design ensures a seamless and professional online presence. Let's get started!
If you're wondering how to install WordPress plugins, this tutorial will guide you through each step in a beginner-friendly manner.
How to Install Plugins on WordPress: Quick and Easy Tutorial

Installing plugins on WordPress is a simple yet powerful way to extend the functionality of your website. Whether you need to enhance SEO, add contact forms, or optimise performance, plugins make it easy. Follow these detailed steps to install a WordPress plugin quickly and effectively:
1. Log in to Your WordPress Dashboard
Begin by accessing your WordPress admin panel.
- Navigate to your website's login page by adding /wp-admin to your domain (e.g., yourdomain.com/wp-admin).
- Enter your username and password to log in.
- Once logged in, you'll land on the WordPress dashboard, the control centre for managing your website.
The dashboard is where all plugin installations and activations occur.
2. Select Plugins from the Left Sidebar Menu
On the dashboard, look at the left-hand sidebar for the Plugins section.
- Click Plugins to open a drop-down menu.
- You'll see options like Installed Plugins and Add New.
Pro Tip: Use the Installed Plugins section to view and manage plugins you've already added.
3. Click Add New
To add a new plugin, click the Add New button near the top of the Plugins page.
- This will take you to the WordPress Plugin Repository, where you can explore thousands of free and premium plugins.
- The interface includes categories like Featured, Popular, Recommended, and Favourites for easier browsing.
The Add New option lets you search or upload plugins directly without leaving the WordPress environment.
4. Search for a Plugin or Browse Recommended Plugins
Search for a specific plugin or browse through WordPress's recommended options.
- Search for a Plugin: Use the search bar in the top-right corner to type the name of the plugin or a related keyword (e.g., "SEO," "Contact Form").
- Browse Categories: Explore plugins by category, such as Featured or Popular, to discover tools you find helpful.
Always check the plugin's star ratings, reviews, and last update date to ensure it's reliable and compatible with your version of WordPress. Learning how to install WordPress plugins helps you unlock powerful tools that can improve your site's design, SEO, and functionality.
6. Click on a Plugin to View More Information
Before installing, click on a plugin's name or More Details link to view:
- A detailed description of the plugin's features.
- Screenshots to understand its interface and functionality.
- Reviews from other users to gauge performance and reliability.
- The version history and compatibility with your WordPress installation.
This is helpful: Reviewing this information ensures you're installing a plugin that fits your needs and won't cause conflicts with your site.
6. Click Install Now
Once you’ve decided on a plugin, click the Install Now button.
- The installation process begins immediately and typically takes just a few seconds.
- You’ll see the button change to Installing…, and then it will change to Activate once the installation is complete.
Important Note: Installing a plugin doesn't automatically make it active; you'll need to activate it to use its features.
7. Click Activate to Start Using the Plugin
After installation, click the Activate button to enable the plugin.
- Once activated, the plugin's settings or options often appear in the dashboard menu.
- Follow any additional setup steps the plugin provides to configure it for your site.
Activating the plugin makes its features available on your website. Without activation, the plugin will remain inactive and won't function.
Additional Tips for Managing Plugins
- Update Regularly: Keep your plugins updated to ensure compatibility with WordPress and maintain security.
- Limit Plugin Usage: Install only the plugins you need to avoid slowing down your website.
- Test Compatibility: After activating a plugin, test your site to ensure it doesn't conflict with other plugins or your theme.
Following these steps, you can easily install and activate plugins to enhance your WordPress website.
How to Install a WordPress Plugin by Manually Uploading a ZIP File

Sometimes, you may need to install a WordPress plugin that is unavailable in the official WordPress Plugin Repository, such as premium plugins purchased from third-party developers. In such cases, you can manually upload the plugin's ZIP file to your WordPress site
1. Download the Plugin ZIP File
To begin, download the plugin you wish to install.
- Visit the plugin's page, such as WordPress Plugin Repository for free plugins or a third-party developer's website for premium plugins.
- Look for a Download button and save the plugin as a ZIP file on your computer. Ensure you don't extract the ZIP file's contents, as WordPress requires it to be uploaded in this format.
The ZIP file contains all the necessary files for the plugin to function correctly.
2. Log into Your WordPress Admin Site and Navigate to the Plugins Section
Access your WordPress admin dashboard to begin the manual upload process.
- Go to your website’s login page (e.g., yourdomain.com/wp-admin).
- Enter your username and password to log in.
- Click on Plugins to open the Plugins management page in the left-hand menu.
The Plugins section is where all plugin installations and activations are managed.
3. Click the Upload Plugin Button
You’ll see an Add New button on the Plugins page at the top of the screen.
- Click Add New, which will take you to the plugin installation page.
- At the top of this page, click the Upload Plugin button to open the file upload interface.
This option is specifically for uploading plugin ZIP files.
4. Select the ZIP File
Once you click Upload Plugin, a file selection dialogue will appear. This guide on how to install WordPress plugins also includes a manual method using a ZIP file for premium or custom tools.
-
Click Choose File (or Browse) to locate the plugin ZIP file on your computer.
- Please select the file and click Open to attach it to the upload process.
Important Note: Ensure you are uploading the correct ZIP file, as uploading other file types will result in an error.
5. Click Install Now
After selecting the ZIP file, click the Install Now button.
- WordPress will begin extracting the plugin files and installing them on your site.
- Once the process is complete, you'll see a confirmation message that the plugin has been installed successfully. This installs the plugin files into your WordPress directory, preparing them for activation.
6. Click Activate Plugin to Start Using It
After installation, you'll see an Activate Plugin button on the confirmation page.
- Click Activate Plugin to enable the plugin on your site.
- Once activated, the plugin typically adds new settings or options to your dashboard.
Refer to the plugin documentation for additional configuration or setup steps.
When to Use Manual Plugin Installation
-
Premium Plugins: For plugins purchased from third-party developers or marketplaces like CodeCanyon.
-
Custom Plugins: If a developer has created a custom plugin for your site.
- Unavailable Plugins: For plugins temporarily unavailable in the WordPress Plugin Repository.
Additional Best Practices
- Check Compatibility: Ensure the plugin is compatible with your WordPress version.
- Backup Your Site: Before installing a new plugin, create a backup to safeguard against potential issues.
- Update Regularly: Keep your manually installed plugins updated to avoid security vulnerabilities and compatibility problems.
Whether you're using the admin dashboard or uploading a ZIP file, knowing how to install WordPress plugins is essential for site customisation.
Looking for the fastest-loading WordPress themes to enhance your website’s performance? The WP Theme Bundle offers a diverse collection of high-quality themes designed for various niches, including business, eCommerce, blogging, and more.
Conclusion
Understanding how to install WordPress plugins is essential for enhancing your website’s functionality without any coding skills. Whether you're adding SEO tools, contact forms, or performance enhancers, plugins offer a flexible and user-friendly way to customise your site. You can easily install plugins directly from the WordPress repository, manually upload a ZIP file, or even use FTP for more advanced installations. Following the right steps ensures smooth integration and functionality. Always review plugin compatibility, keep your plugins updated, and activate only what’s necessary to maintain optimal performance. With this guide, you're now equipped with everything you need to confidently install and manage plugins, giving your WordPress website the power and flexibility it needs to grow.